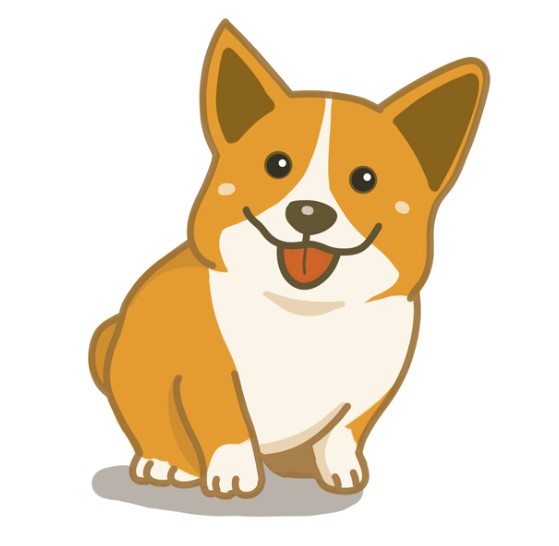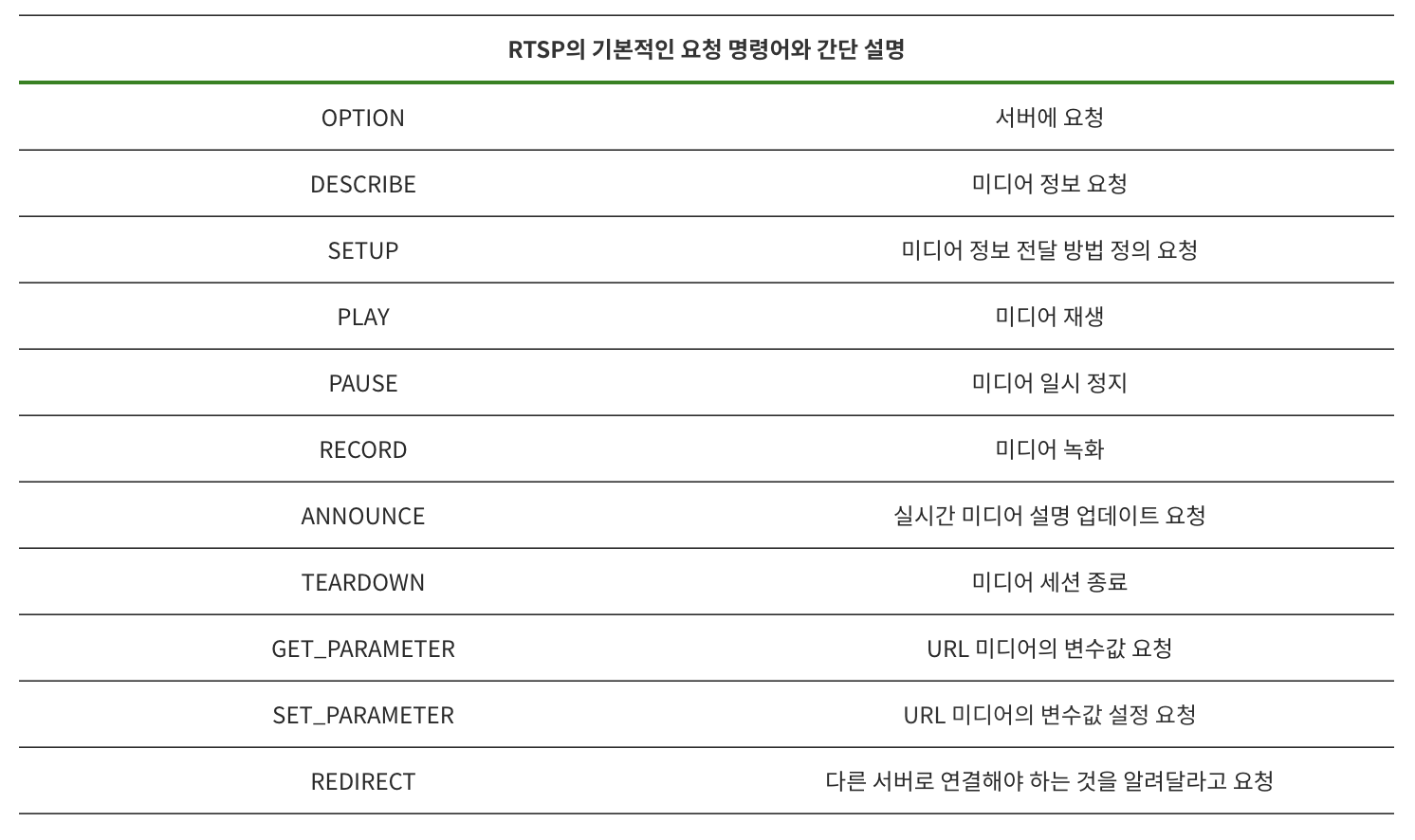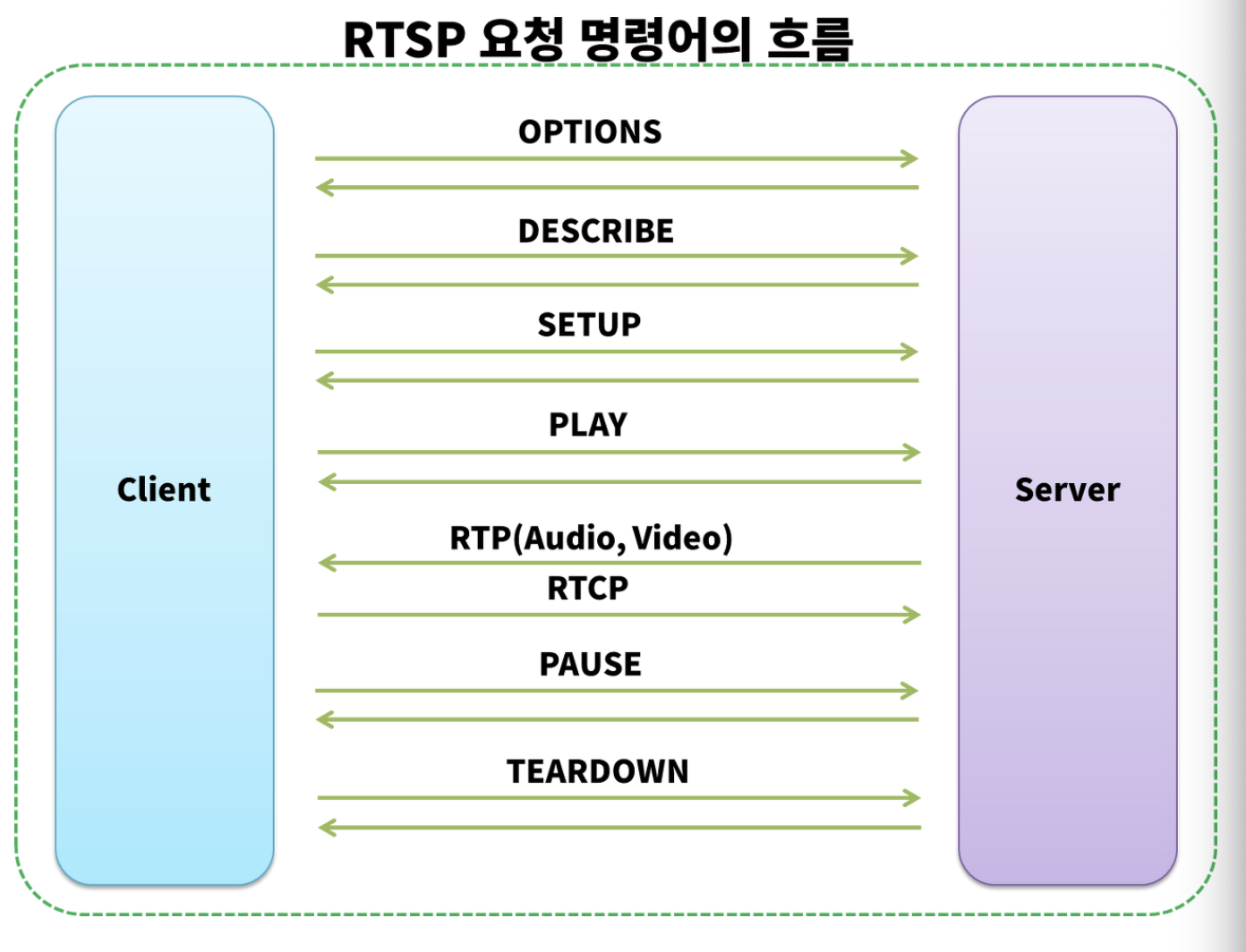Split 함수
- String Type의 값을 나눠서 List 형태로 변환 (String -> List)
- BOW 에서 자주 사용된다.
EX 1) 빈칸을 기준으로 문자열 나누기
# 빈칸을 기준으로 문자열 나누기
items = 'zero one two three'.split()
print(items)['zero', 'one', 'two', 'three']
EX 2) "," 을 기준으로 문자열 나누기
# "," 를 기준으로 문자열 나누기
example = 'python,jquery,javascript'
example.split(",")
print(example)['python', 'jquery', 'javascript']
EX 2-1) 2의 리스트에 있는 각 값을 a, b, c 변수로 unpacking
example = 'python,jquery,javascript'
a, b, c = example.split(",")
print(a)
print(b)
print(c)python
jquery
javascript
EX 3) "."을 기준으로 문자열 나누고 unpacking
example = 'wwww.naver.com'
subdomain, domain, tld = example.split(".")
print(subdoamain)
print(domain)
print(tld)
'✍🏻Language & FrameWork > Python' 카테고리의 다른 글
| [Python for ML] Lambda 함수 (0) | 2024.01.01 |
|---|---|
| [Python for ML] Zip 함수 (0) | 2024.01.01 |
| [Python for ML] Enumerate 함수 (0) | 2023.12.30 |
| [Python for ML] List Comprehension (2) | 2023.12.30 |
| [Python for ML] Join 함수 (List -> String) (0) | 2023.12.30 |