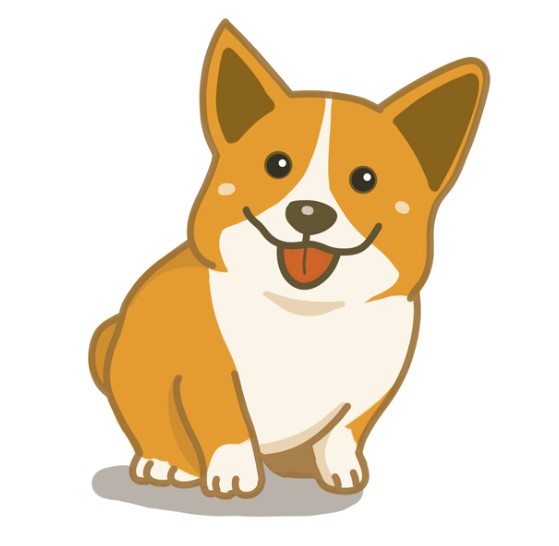AI 프로젝트를 진행하기에 앞서 가상환경에 대해 정리하려고 한다.
여러 개의 프로젝트를 진행할 때, 가상환경을 여러 개 만들어 프로젝트에서 필요한 패키지들을 따로 설치해 관리할 수 있다.
Anaconda는 데이터 사이언스에 많이 사용되는 파이썬 패키지들과 노트북, 개발IDE 등을 한 번에 설치해 주는 도구이다.
데이터 분석을 위해 파이썬을 설치한다면 Anaconda를 활용하는 것이 편리하기 때문에 Anaconda를 쓴다.
이 게시글에서는 Linux 또는 MAC OS에서 Anaconda를 사용하여 가상환경을 생성, 활성화, 비활성화 하는 방법을 알아보겠다.
1) 아나콘다 다운로드
- 아나콘다를 설치하기 위해 아래의 사이트에서 자신에게 알맞는 파이썬 버전을 확인하고 해당하는 링크를 복사해두자 https://www.anaconda.com/download#downloads
- wget 명령어로 리눅스 쉘에서 설치 파일을 다운로드 (23.12.19 기준 Python 3.11 버전)
$ wget https://repo.anaconda.com/archive/Anaconda3-2023.09-0-Linux-x86_64.sh
2) 설치
- 다운로드 한 경로로 이동하여 (1)에서 설치한 파일(Anaconda3-2023.09-0-Linux-x86_64.sh)을 bash 쉘로 실행하여 준다.
$ bash Anaconda3-2023.09-0-Linux-x86_64.sh- 약관을 읽고, 마지막에 yes를 입력하고, you can undo this by running 'conda init --reverse $SHELL? 이라는 문구가 나오면 (선택적) yes를 입력하여 Anaconda를 설치해준다.
- PATH는 Anaconda에서 자동으로 등록해주므로 따로 명시할 필요는 없다.
3) PATH 업데이트
- PATH는 자동으로 등록해주므로 bashrc를 업데이트하면 된다.
$ source ~/.bashrc- 이제 conda --version 을 입력하였을 때, 버전 정보가 나오면 정상적으로 설치가 완료된 것이다.
- 버전 정보가 나오지 않을 경우, PATH가 제대로 업데이트 되지 않았다는 뜻이므로 bashrc 파일에 PATH를 수동으로 추가해야 한다.
3-1) PATH 업데이트가 안되는 경우
$ vi ~/.bashrc- i 를 눌러 edit 모드로 변경한 후 마지막 줄에 PATH 내용을 추가해 준다.
$ export PATH="/home/{username}/anaconda3/bin:$PATH"- 편집이 끝나면 esc를 눌러 편집 모드를 종료한 후 :wq 를 눌러 저장하고 파일을 종료한다.
- 다시 bashrc를 업데이트하자
$ source ~/.bashrc- 이제 conda 명령어를 사용할 수 있다.
- 4) conda 명령어들
- conda create를 활용해 가상환경을 만들고, conda activate로 가상환경을 활성화하고, conda deactivate로 비활성화 할 수 있다.
# 가상환경 리스트 확인
conda env list
# 가상환경 생성
conda create -n {가상환경 이름} python={버전}
# 가상환경 활성화
conda activate {가상환경 이름}
# 패키지 설치
conda install {패키지 이름}
# 패키지 삭제
conda uninstall {패키지 이름}
# 가상환경 내 설치된 패키지 리스트 확인
conda list
# 가상환경 비활성화
conda deactivate
# 가상환경 삭제
conda env remove -n {가상환경 이름}
# 기존 가상환경을 복제하여 새 가상환경 생성
conda create --name {새로 만들 가상환경 이름} --clone {복제할 기존 가상환경 이름}
참고 : https://velog.io/@yznny/linux%EC%97%90-Anaconda-%EC%84%A4%EC%B9%98